
- #OPENOFFICE IMPRESS TUTORIALS HOW TO#
- #OPENOFFICE IMPRESS TUTORIALS INSTALL#
- #OPENOFFICE IMPRESS TUTORIALS ARCHIVE#
- #OPENOFFICE IMPRESS TUTORIALS SOFTWARE#
- #OPENOFFICE IMPRESS TUTORIALS FREE#
* Like MS-Office, 2 will happily use all your existing office files in MS-Word, MS-Excel, and MS-Powerpoint format. * Like MS-Office, 2 is a complete office suite, with a word processor, spreadsheet, presentations, drawing, and database. We say it's the ultimate no-strings-attached test drive - if you enjoy the test drive, keep the car!
#OPENOFFICE IMPRESS TUTORIALS FREE#
If you like it, use it free for as long as you like.
#OPENOFFICE IMPRESS TUTORIALS SOFTWARE#
The Community invites you to go one better - download real 2 software today for a test drive. Enjoy using Apache OpenOffice on Ubuntu 22.04|20.04|18.04 for your daily office tasks.Microsoft offers you a "test drive" so that you can see what Microsoft Office 2007 might look like when it finally goes on sale. Select the OpenOffice application you want to use. Search for OpenOffice in your start menu search. Now that you’re done with the installation part, it is time to start using Apache OpenOffice on Ubuntu 22.04|20.04|18.04. Processing triggers for mime-support (3.64ubuntu1). Processing triggers for shared-mime-info (1.15-1). Preparing to unpack openoffice4.1-debian-menus_4.1.11-9808_all.deb. 105837 files and directories currently installed.) Selecting previously unselected package openoffice-debian-menus.
#OPENOFFICE IMPRESS TUTORIALS INSTALL#
įinally install the Desktop integration package. Setting up openoffice-brand-en-us (4.1.11-1). Setting up openoffice-brand-calc (4.1.11-1). Setting up openoffice-en-us-writer (4.1.11-1). Setting up openoffice-en-us-math (4.1.11-1). Setting up openoffice-en-us-impress (4.1.11-1). Setting up openoffice-en-us-help (4.1.11-1). Setting up openoffice-en-us-draw (4.1.11-1). Setting up openoffice-en-us-calc (4.1.11-1). Setting up openoffice-en-us-base (4.1.11-1). Setting up openoffice-brand-writer (4.1.11-1). Setting up openoffice-brand-math (4.1.11-1).

Setting up openoffice-brand-impress (4.1.11-1). Setting up openoffice-brand-draw (4.1.11-1). Setting up openoffice-brand-base (4.1.11-1). Setting up openoffice-xsltfilter (4.1.11-1). Setting up openoffice-ooolinguistic (4.1.11-1). Setting up openoffice-ooofonts (4.1.11-1). Setting up openoffice-onlineupdate (4.1.11-1). Setting up openoffice-ogltrans (4.1.11-1). Setting up openoffice-javafilter (4.1.11-1). Setting up openoffice-impress (4.1.11-1).
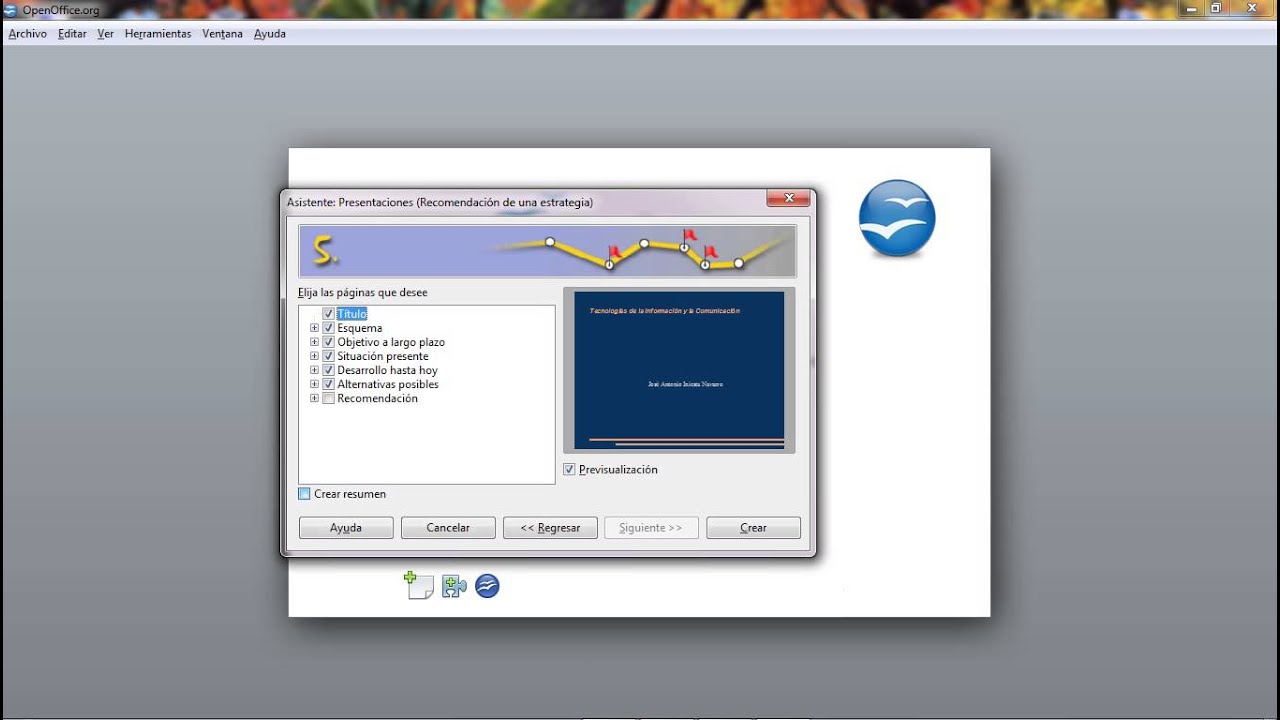
Setting up openoffice-graphicfilter (4.1.11-1). Setting up openoffice-gnome-integration (4.1.11-1).
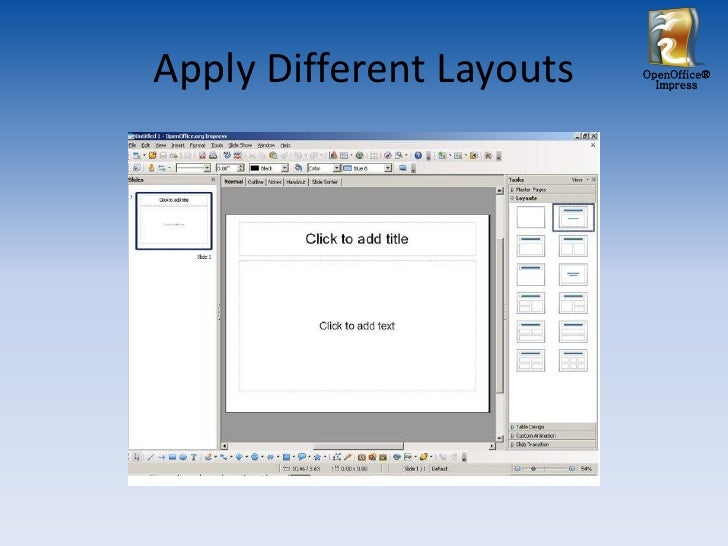
cd en-US/DEBSĪ successful installation should look similar to one below.
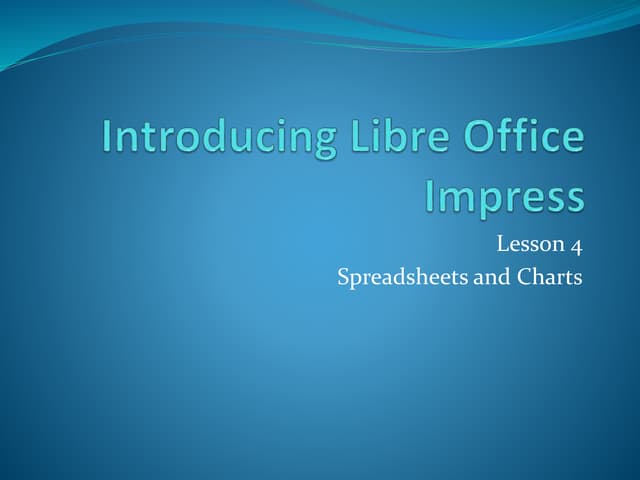
tar xvf Apache_OpenOffice_4.1.11_Linux_x86-64_install-deb_Ĭhange to en-US/DEBS folder created after the extraction and run installer for Apache OpenOffice on Ubuntu 22.04|20.04|18.04. Wait for the download to finish then extract the file. Step 4: Extract and Install Apache OpenOffice Replace above URL with the one for the latest Apache OpenOffice package available on the Downloads page. Select Linux 64-bit Debian version.ĭownloading from the CLI can be done using the wget command: sudo apt-get install -y wget Visit Apache Downloads page to pull the latest stable release.
#OPENOFFICE IMPRESS TUTORIALS HOW TO#
#OPENOFFICE IMPRESS TUTORIALS ARCHIVE#
The latest Apache OpenOffice archive is available for download from the official website.


 0 kommentar(er)
0 kommentar(er)
